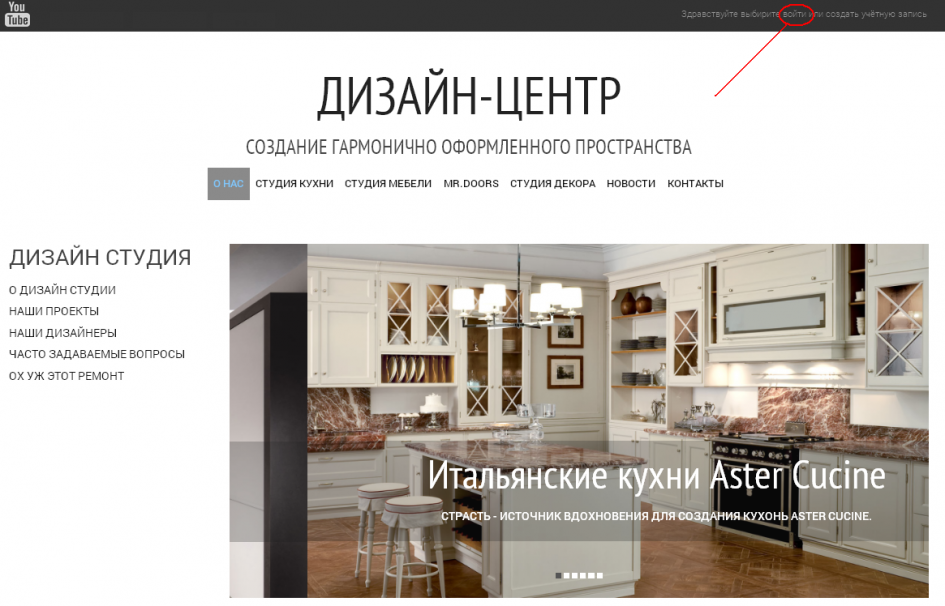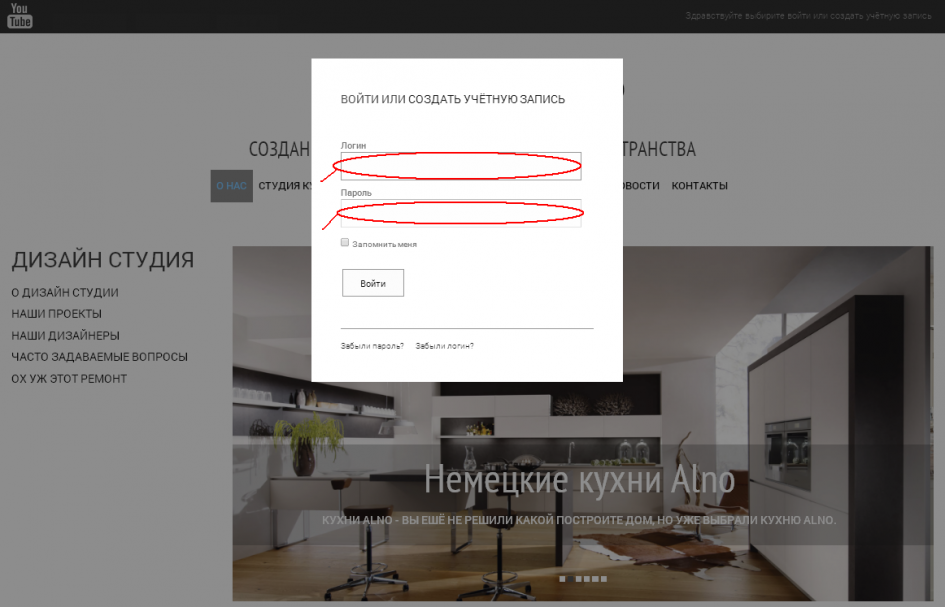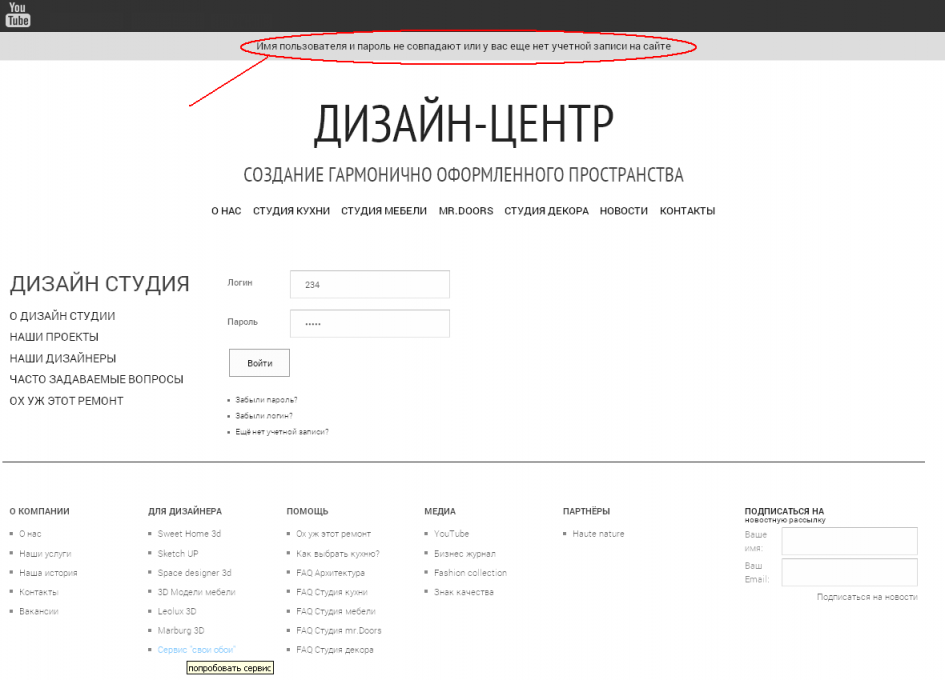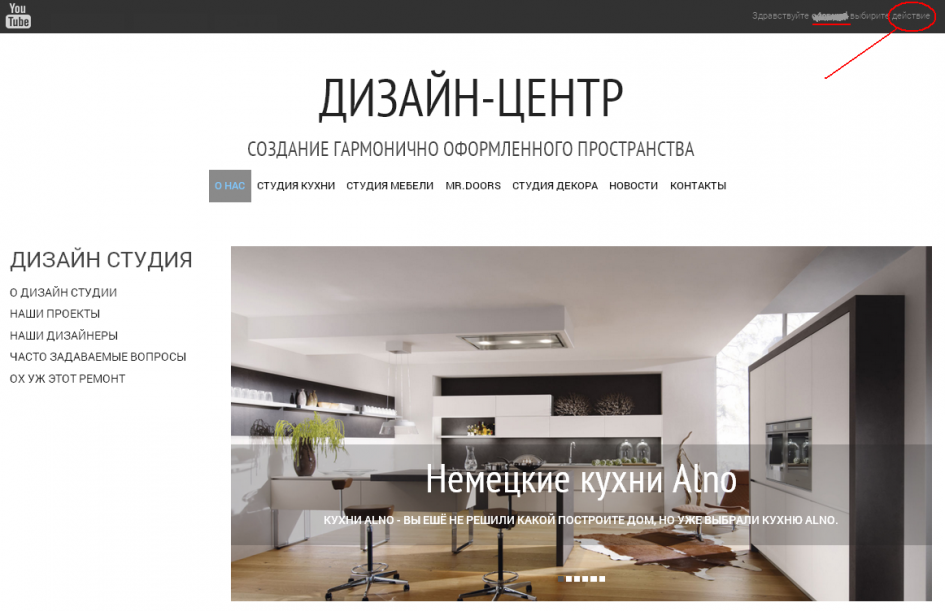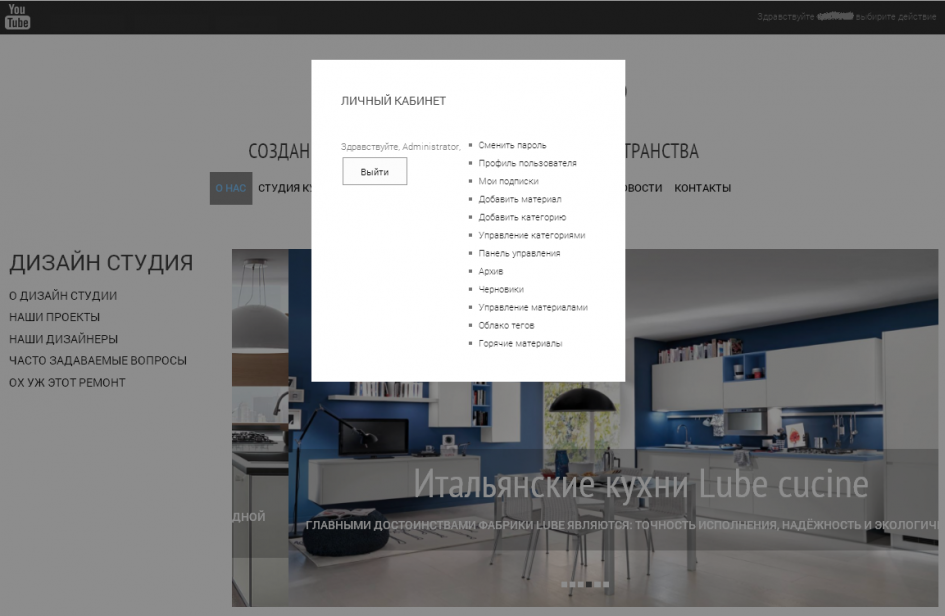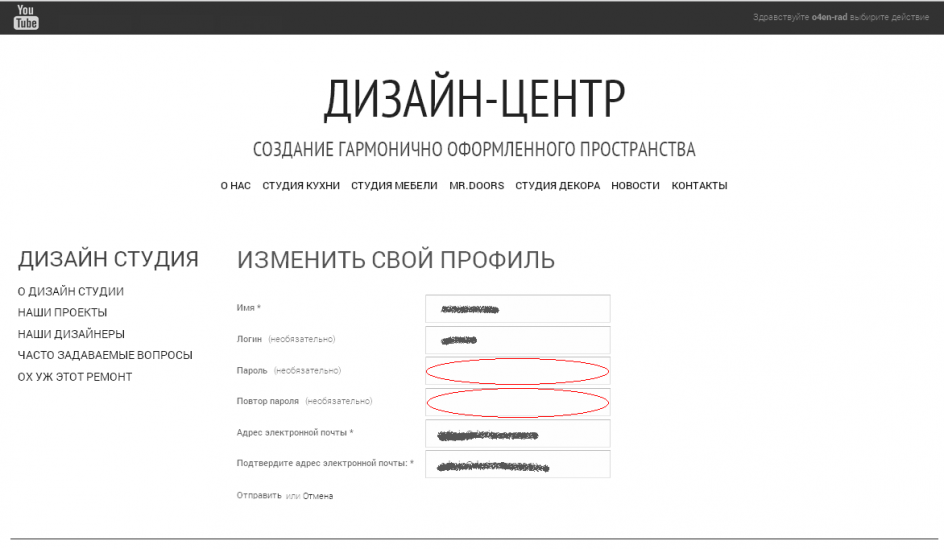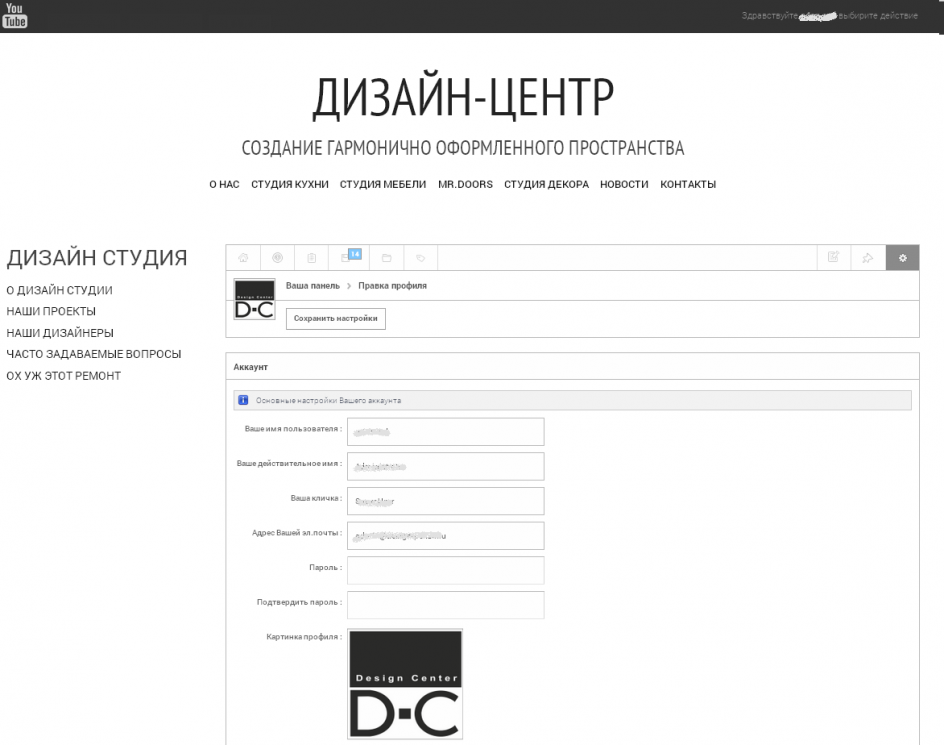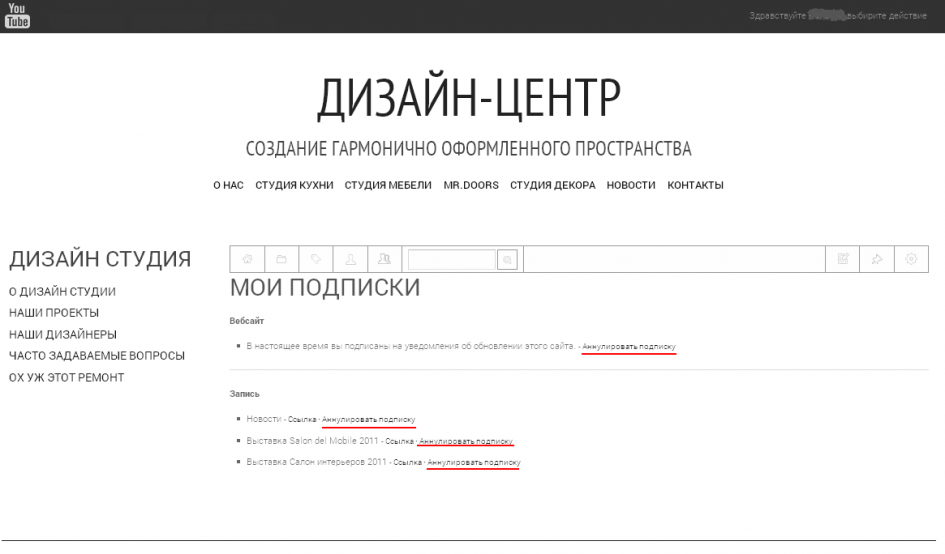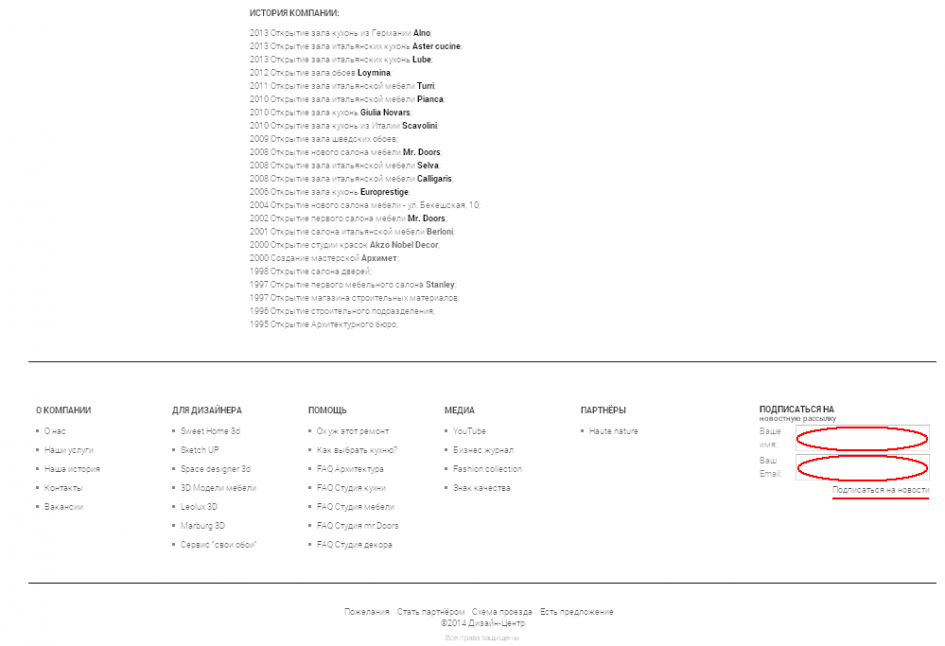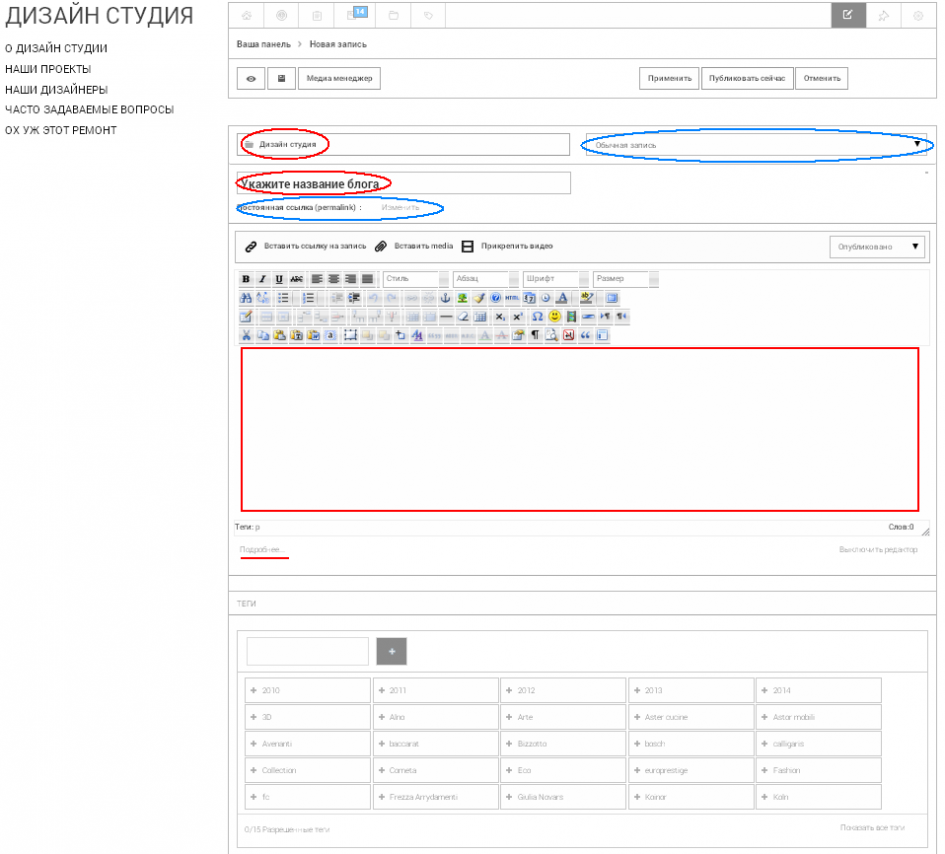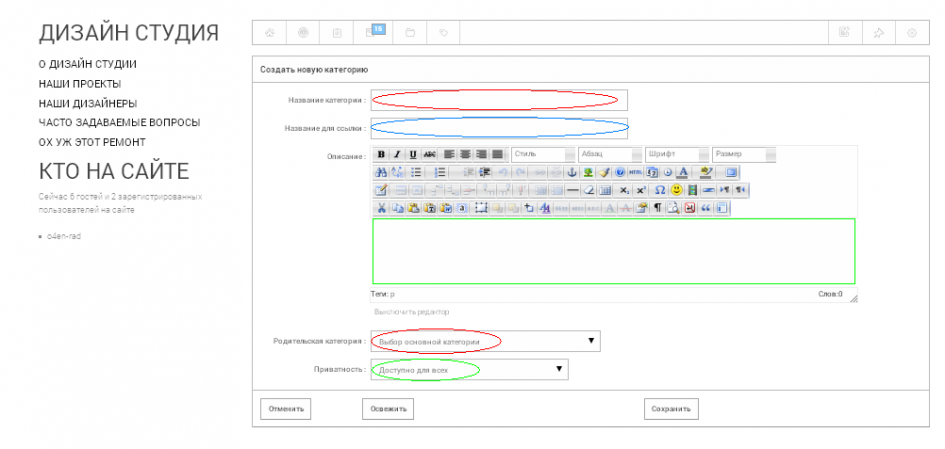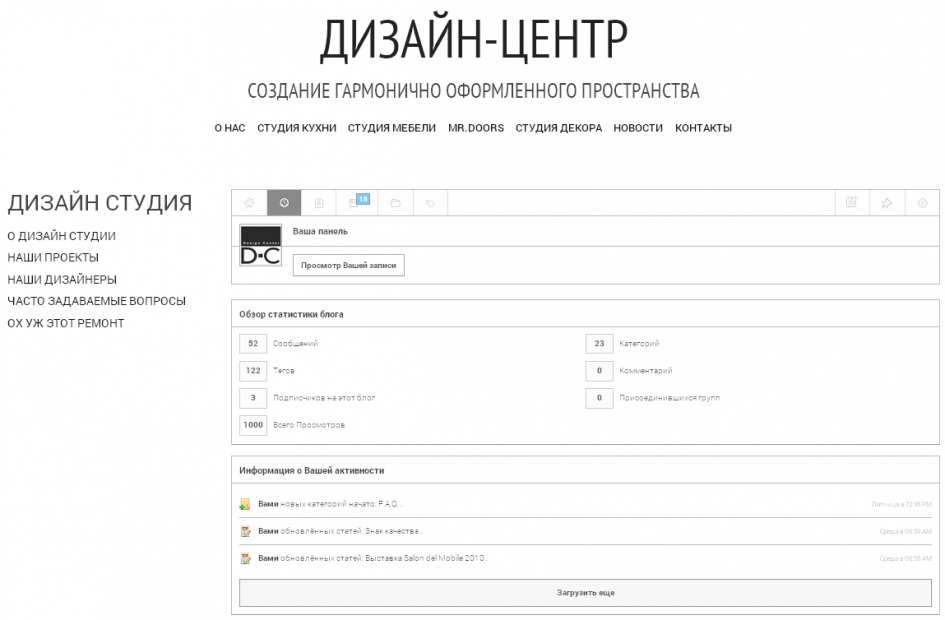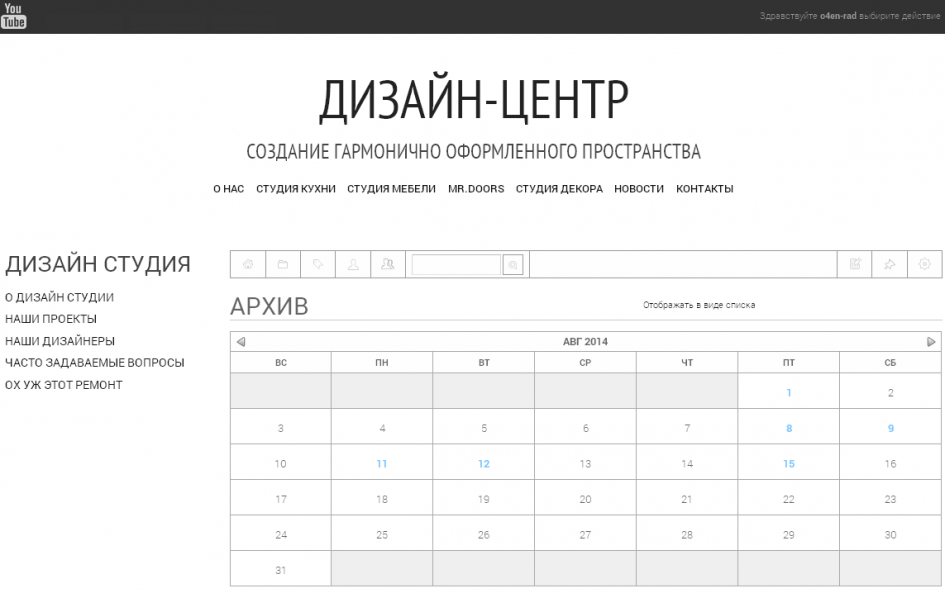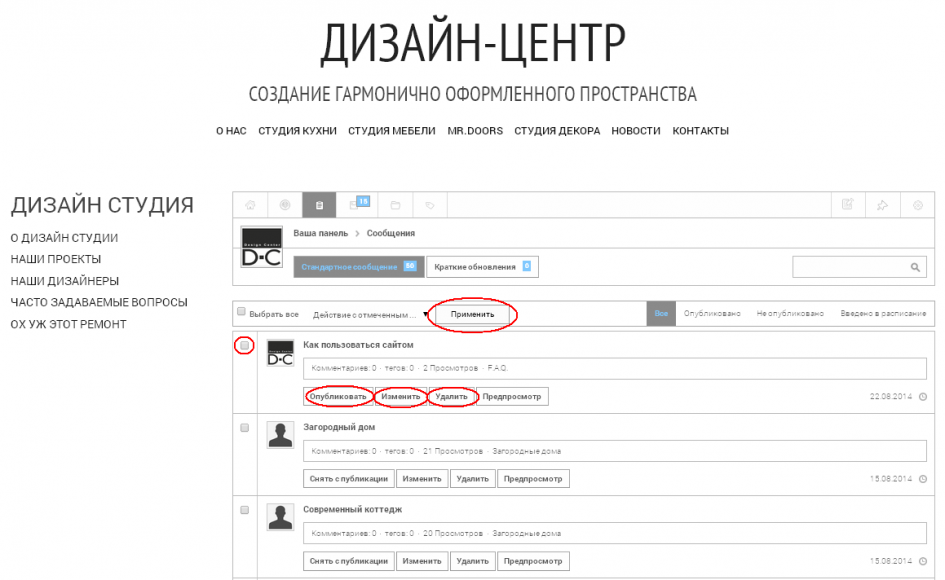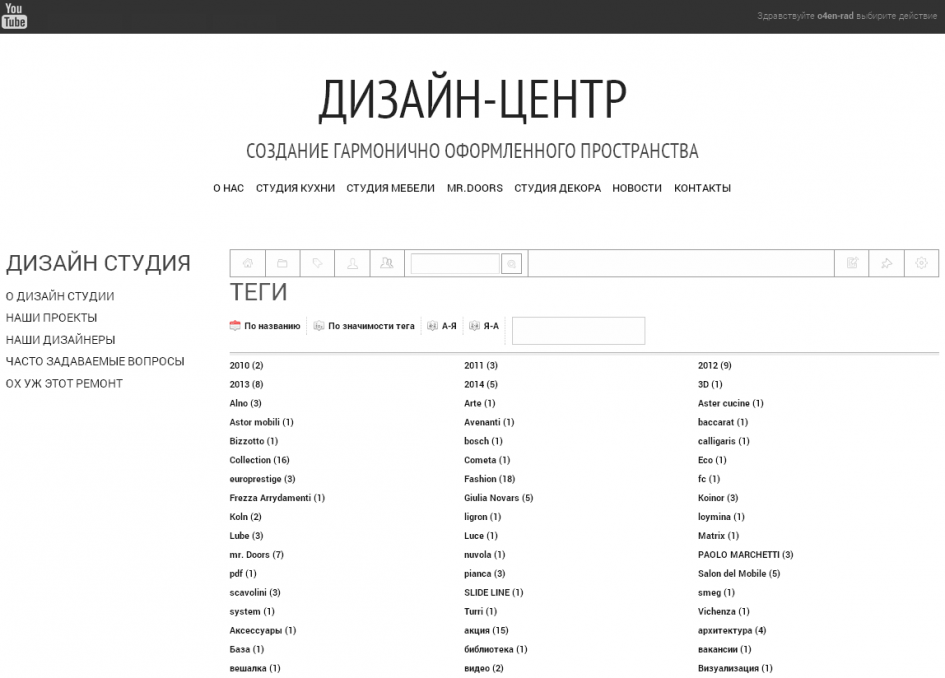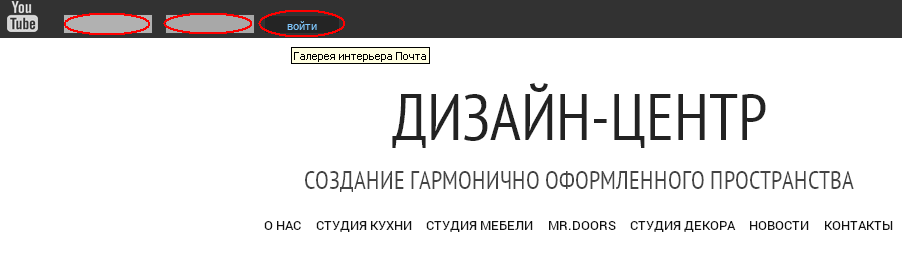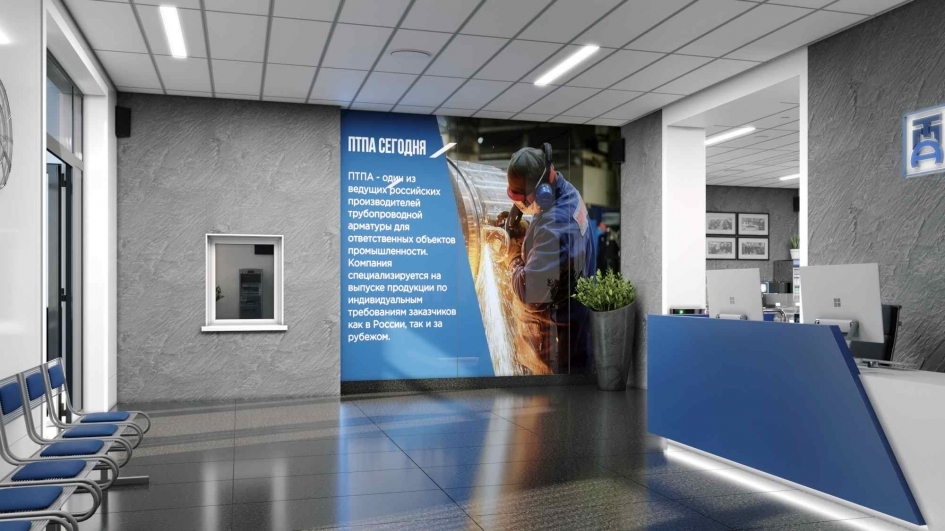-
Главная
Главная Страница отображения всех материалов сайта
-
Категории
Категории Страница отображения списка категорий.
-
Теги
Теги Отображает список тегов, которые были использованы
-
Авторы
Авторы Список лучших авторов сайта.
-
Командная публикация
Командная публикация Страница списка лучших командных материалов.
-
Вход
Войти Login form
Как пользоваться сайтом

НОВЫЙ САЙТ, КАКОЙ ОН?
Новый сайт компании обладает рядом удобных функций:
1 Поддержка работы с мобильными платформами (от персонального компьютера до мобильного телефона)
2 Подписка на новости
3 Быстрый вход для сотрудников в корпоративную почту
4 Форма обратной связи для "горячего письма"
5 Интерактивная карта с панорамой в контактах
6 Навигация с использованием тегов и умного поиска
7 Возможность интерактивного добавления, изменения или удаления материалов
8 Новый сайт поддерживает разные уровни доступа как от незарегистрированных пользователей до супер администраторов.
9 Возможность создавать новости которые будут опубликованы автоматически в назначенное время
10 Новый сайт даёт возможность формировать индивидуальное портфолио для дизайнеров
11 Горячий перевод сайта на восьми языках
КАК ПОЛЬЗОВАТЬСЯ САЙТОМ?
1 Вход на сайт
Для входа на сайт под своей учётной записью нужно кликнуть левой кнопкой мыши по ссылке войти (отмечена красным) в правом верхнем углу сайта.
После этого Вы увидите окно для ввода логина и пароля.
Введите в верхнее поле отмеченное красным введите логин, во второе поле введите пароль и нажмите кнопку "Войти" (расположена ниже)
Если Вы увидели эту надпись проверьте логин и пароль и повторите процедуру заново.
2 Действия
После того как Вы успешно вошли на сайт вы увидите приветствие (подчёркнуто красным). Все действия по работе с материалами осуществляются через меню Действие (обведено красным), для выбора действия необходимо кликнуть левой кнопкой мыши по ссылке действие в правом верхнем углу экрана.
1 Пункт "Сменить пароль" нужен для того чтобы изменить пароль для личного кабинета ( он не связан с корпоративной почтой!)
2 Пункт "Профиль пользователя" нужен для того чтобы изменить данные своего аккаунта (фото, пароль, дополнительная информация)
3 Пункт "Мои подписки" отображает все текущие подписки на сайте которые Вы активировали.
Так же в меню "Мои подписки" можно удалить текущие подписки на новости.
4 Пункт "Добавить материал" позволяет добавить материал на сайт, о том как это можно сделать будет написано ниже.
5 Пункт "Добавить категорию" позволяет добавить категорию. Каждый материал принадлежит какой то категории. В зависимости от категории материал может отображаться в разных частях сайта или не отображаться вообще после публикации.
6 Пункт "Управление категориями" позволяет удалить или создать новые категории.
7 Пункт "Панель управления" отображает вашу статистику по публикациям и позволяет выполнить любое действие связанное с материалами.
8 Пункт "Архив" необходим для того чтобы отображать материалы перемещённые в архив, для дальнейшего хранения изменения, удаления или публикации
9 Пункт "Черновики" нужен для отображения всех материалов которые были сохранены автоматически. Каждый материал автоматически сохраняется через каждые 90 секунд редактирования, для избежания потери данных в случае форс мажора.
10 Пункт "Управление материалами" нужен, чтобы управлять созданными материалами, для дальнейшего хранения изменения, удаления или публикации
11 "Облако тегов" необходимо для того чтобы редактировать существующие теги (добавлять или удалять). Тег это слово, фраза или словосочетание, которое нужно для лучшей индексации поисковиками любого материала и для того чтобы быстро искать связанные публикации, для умного поиска и т. д. В каждый материал можно добавлять до 15 тегов, как выбирать из списка, так и создавать новые. Теги это простой и полезный поисковый механизм, необходимо добавлять теги в материалы.
12 "Горячие материалы" это самые последние публикации которые были добавлены на сайт.
2.1 Смена пароля
Для смены пароля в меню "действие" (в правом верхнем углу сайта) выберите пункт "Смена пароля"
В поле пароль введите новый пароль и повторите пароль в следующем поле (поля отмечены красным). После ввода пароля и повторного пароля нажмите кнопку отправить (находится ниже)
2.2 Профиль пользователя
Вы можете отредактировать свой профиль выбрав в меню действие "Профиль пользователя".
Вы можете менять имя учётной записи, Ваше имя, email, пароль, изображение вашей учётной записи, и информацию о себе (о редакторе подробнее будет описано в пункте добавить материал). После изменений нажмите сохранить настройки наверху странице, иначе новые данные будут утеряны.
2.3 Мои подписки
Ваши текущие подписки будут отображены в пункте "Мои подписки" меню "действие".
Для того чтобы удалить подписку Вы можете нажить ссылку Аннулировать подписку. В дальнейшем Вы сможете добавить или удалить любое количество раз любую подписку. Для добавления подписки на создание новой статьи введите ваше имя и почту в поле в правом нижнем углу
Поля для ввода отмечены красным. После заполнения необходимо нажать на ссылку "подписаться на новости" (ниже)
2.4 Добавить материал
Для добавления материала необходимо выбрать пункт "Добавить материал" в меню "действие".
Поля отмеченные синим не - служебные и не требуют заполнения
1 Выберите категорию материала (верхнее поле отмеченное красным). В зависимости от категории материал может быть показан или не показан в разных областях сайта.
2 Название - второе поле отмеченное красным. Введите название материала, избегая слишком длинных или неточных названий
3 Поле для ввода текста (отмечено красным прямоугольником). Это поле куда следует вводить материал. Выше красного прямоугольника находится текстовый редактор.
Описание функций редактора:
1 Делает надпись "жирнее"
2 Курсив
3 Подчёркивание текста
4 Зачёркивание текста
5 Выравнивание по левому краю
6 Выравнивание по центру
7 Выравнивание по правому краю
8 Выравнивание по ширине
9 Служебное поле
10 Абзац. Для редактирования текста используется только два значения: первый по умолчанию и второй "Заголовок 5" для заголовков. Остальные стили служебные.
11 Выбор шрифта - по умолчанию выбор не требуется
12 Выбор размера шрифта - по умолчанию не требуется выставлять
13 Найти
14 Заменить
15 Маркированный список
16 Нумерованный список
17 Уменьшить отступ
18 Увеличить отступ
19 Отменить
20 Вернуть
21 Добавить ссылку. Для добавления ссылки необходимо выделить мышкой текст нажать кнопку добавить ссылку и в верхнем поле вставить адрес. Адрес страницы показан в адресной строке браузера.
Пример: адрес страницы новостей:
http://www.design-penza.ru/dc/index.php/news - полный адрес
index.php/news - адрес который нужно вводить для ссылки
22 Удалить ссылку
23 Добавить якорь
24 Добавить редактировать изображение (лучше использовать ссылку "Вставить медиа" над редактором)
25 Очистка лишнего кода
26 Справка о редакторе
27 Редактировать код
28 Вставить дату
29 Вставить время
30 Цвет шрифта
31 Цвет выделения текста
32 Полно экранный режим
33 Добавить/редактировать таблицу
34 Параметры строки
35 Параметры ячейки
36 Добавить строку выше
37 Добавить строку ниже
38 Удалить строку
39 Добавить столбец слева
40 Добавить столбец справа
41 Удалить столбец
42 Разбить ячейки
43 Объединить ячейки
44 Добавить черту
45 Очистить формат
46 Все знаки
47 Подстрочный индекс
48 Надстрочный индекс
49 Добавить символ
50 Добавить смайл (не потребуется)
51 Добавить/изменить клип (Лучше использовать копоровать html код для вставки с ютуба)
52 Добавить разделитель
53 Направление текста слева на право
54 Направление текста справа налево
55 Вырезать
56 Копировать
57 Вставить
58 Вставить как текст
59 Вставить из Word
60 Выделить всё
61 Добавить слой
62 На передний план
63 На задний план
64 Абсолютное позиционирование
65 Редактировать CSS стиль
66 Цитата
67 Сокращение
68 Аббревиатура
69 Замена
70 Удаление
71 Добавить элемент
72 Все знаки
73 Подсветка кода
74 Неразрывный пробел
75 Цитата
76 Использовать шаблон
В самом простом случае форматирование текста не требуется. Нужно выбирать только заголовки ссылки и вставлять "Подробнее" и Медиа
4 "Подробнее" эта ссылка нужна для того чтобы разделить материал на две части, первая показывается в анонсе, а вторая отображается только если выбрать пункт подробнее. На нашем сайте принято использовать следующий формат записи: Фото или видео, краткое описание, подробнее, полное описание.
5 Ниже кнопки подробнее находятся теги. Они нужны для поиска материала как в сети так и на сайте. В каждый материал следует добавлять до 15 ти тегов. Чтобы добавить тег, можно либо выбрать из списка ниже, просто нажав на нужный, либо добавить новый напечатав в поле рядом с серым квадратом с крестом.
6 Для вставки видео с ютуба следует открыть сам сайт ютуба, выбрать нужное видео кликнуть по нему правой кнопкой мыши и выбрать "Копировать HTML -код". Затем переместить курсор мыши в редактор материала(красный прямоугольник) и ниже (справа) нажать выключить редактор. В появившемся окне кликнуть правой клавишей мыши на курсоре и выбрать вставить. Вы увидите похожий код "<Иframe src="http://www.youtube.com/embed/SBsYxu2umbU?feature=player_embedded&autoplay=0&showsearch=0&rel=0&showinfo=0" frаmeborder="0" width="1044" height="530"></iframe>". Далее выделяете адрес видео( в этой записи это SBsYxu2umbU), вставляете эту строку <Иframe src="http://www.youtube.com/embed/SBsYxu2umbU?feature=player_embedded&autoplay=0&showsearch=0&rel=0&showinfo=0 (Иframe заменить iframe)и вместо SBsYxu2umbU вставляете свой адрес. После этого включаете редактор
7 Для вставки фото необходимо выбрать меню "вставить медиа" (находится над текстовым редактором), выбрать пункт загрузить с моего компьютера и перетянуть сам файл в открывшееся окно, нажать вставить. Для вставки галереи необходимо выбрать "вставить медиа" , "Выбрать медиа
из медиа-менеджера" в появившемся окне в левом нижнем углу выбрать создать папку, написать название папки - на латинице и нажать ввод. После выбрать пункт загрузить медиа в эту папку перетащить все файлы будущей галереи в открывшееся окно. После этого выбрать в правом верхнем углу "Обзор медиа" выбрать левой кнопкой мыши папку с галереей и выбрать в правом верхнем углу вставить как галерею. Затем вы увидите как в материал будет добавлен код "[embed=gallery]{"file":"/Salon","place":"user:370"}[/embed]" который в последствии будет преобразован в галерею.
Если требуется добавить на галерею водный знак, для защиты то, выполнив все предыдущие действия строку с например таким кодом "[embed=gallery]{"file":"/Salon","place":"user:370"}[/embed]" следует заменить строчкой с кодом {gаllery}easyblog_images/370/Salon{/gallery} где 370 это ваш идентификатор, easyblog_images это постоянная обязательная строчка, а Salon del Mobile 2014 это название папки с изображением все эти параметры разделены символом "/". ВАЖНО: если требуется галерея с водным знаком, папка должна быть написана латиницей без пробелов!
После того как материал добавлен, необходимо выбрать обновить запись или опубликовать сейчас. После этого все кто подписан на новости получат письма в котором будет представлен созданный материал до кнопки "подробнее".
2.5 Добавить категорию
Чтобы добавить категорию в меню "действие" выберите пункт "Добавить категорию".
В появившемся окне введите название категории - обязательно и родительскую категорию если категория не является основной. Остальные поля являются необязательными.
2.6 Управление категориями
При выборе подменю "управление категориями" в меню "действие" появится следующее окно:
В этом окне можно изменять существующие категории или создать новые.
2.7 Панель управления
В меню "действие" подпункт "панель управления" содержит полную статистику пользователя.
2.8 Архив
Подпункт Архив позволяет просматривать и отслеживать записи по времени публикации.
2.9 Черновики
В черновиках содержатся авто сохранённые материалы, которые в дальнейшем можно публиковать. Авто сохранение каждые 90 секунд.
2.10 Управление материалами
Для управления материалами выберите пункт "Управление материалами" в меню "действие".
Если Вы работаете с материалом тогда удобнее работать через кнопки "опубликовать","Изменить","Удалить". Если вы работаете с группой материалов, то удобнее выделить с левой стороны необходимые материалы и применить к ним общее действие (помечено красным наверху)
2.11 Облако тегов
Облако тегов позволяет отследить ключевые слова, и удобное средство навигации. В данном окне можно добавить или удалить теги.
2.12 "Горячие материалы"
Это список последних публикаций, используется для подписок на новости.
3 КОРПОРАТИВНАЯ ПОЧТА
Для входа в корпоративную почту можно использовать верхнюю форму (находится в левом верхнем углу сайта)
В первом поле вводим логин, во втором пароль и нажимаем войти. Рядом слева располагается ссылка на наш канал на ютубе. Поля изначально невидимые, проявляются при наведении мыши.
Так же зайти в корпоративную почту можно через меню контакты. В меню "контакты" находятся панорамы, интерактивная карта, и форма для обратной связи.
4 КАК РЕДАКТИРОВАТЬ ЧУЖУЮ ЗАПИСЬ
1 Войти на сайт под своей учётной записью
2 Выбрать меню "действие" подменю "управление материалами"
3 Найти в Списке нужный материал и нажать "Изменить" или в поиске найти Нужное название и нажать "Изменить"
4 После редактирования нажать "обновить запись"